chrome全屏看视频只有60fps(chrome看视频占用cpu过高)
硬件: Windows系统 版本: 243.9.4289.754 大小: 89.43MB 语言: 简体中文 评分: 发布: 2024-08-31 更新: 2024-10-22 厂商: 谷歌信息技术
硬件:Windows系统 版本:243.9.4289.754 大小:89.43MB 厂商: 谷歌信息技术 发布:2024-08-31 更新:2024-10-22
硬件:Windows系统 版本:243.9.4289.754 大小:89.43MB 厂商:谷歌信息技术 发布:2024-08-31 更新:2024-10-22
跳转至官网
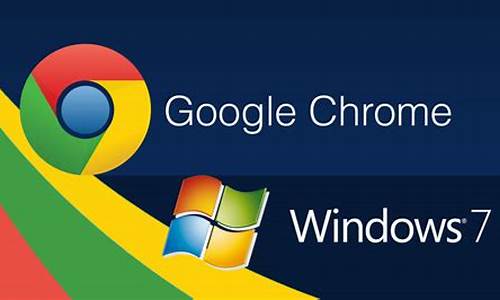
在如今的互联网时代,视频已经成为了我们日常工作和生活中不可或缺的一部分。有时候我们在使用Chrome浏览器观看视频时会遇到一些问题,例如无法全屏观看、只有60fps等。这时,一个好用的Chrome浏览器设置就可以帮助我们解决这些问题。本文将为大家详细介绍如何使用Chrome浏览器来设置全屏观看视频和提高帧率。
我们需要了解什么是Chrome浏览器的全屏观看视频和帧率。全屏观看视频是指将网页上的视频完全展示出来,以获得更好的观影体验;帧率则是指视频画面每秒刷新的次数,通常用fps(Frames Per Second)表示,越高的帧率可以获得更流畅的画面效果。在Chrome浏览器中,我们可以通过一些简单的设置来实现全屏观看视频和提高帧率。
接下来,让我们来看一看如何使用Chrome浏览器来设置全屏观看视频和提高帧率。具体步骤如下:
1. 打开Chrome浏览器,进入需要观看的视频页面;
2. 将鼠标移动到视频上,直到出现全屏按钮;
3. 点击全屏按钮,将视频窗口最大化;
4. 在视频播放界面右下角找到“设置”按钮;
5. 点击“设置”按钮,选择“高级设置”;
6. 在高级设置页面中,找到“视频渲染区域”选项;
7. 将“视频渲染区域”选项调整为“覆盖整个屏幕”,并勾选“启用硬件加速”选项;
8. 在视频播放界面右上角找到“设置”按钮;
9. 点击“设置”按钮,选择“性能”;
10. 在性能页面中,找到“GPU加速”选项;
11. 将“GPU加速”选项调整为“开启”,并选择合适的GPU型号;
12. 关闭所有其他正在运行的程序,以释放系统资源。
通过以上方法,我们就可以使用Chrome浏览器来设置全屏观看视频和提高帧率了。需要注意的是,在使用这些方法时,我们应该注意保护自己的隐私安全,避免泄露个人信息。同时,我们也应该选择正规的网站和资源,以免下载到病毒或者非法内容。
通过Chrome浏览器来设置全屏观看视频和提高帧率可以帮助我们更加方便地享受高质量的视频内容。如果你是一名Chrome用户,不妨尝试一下这些方法吧!






